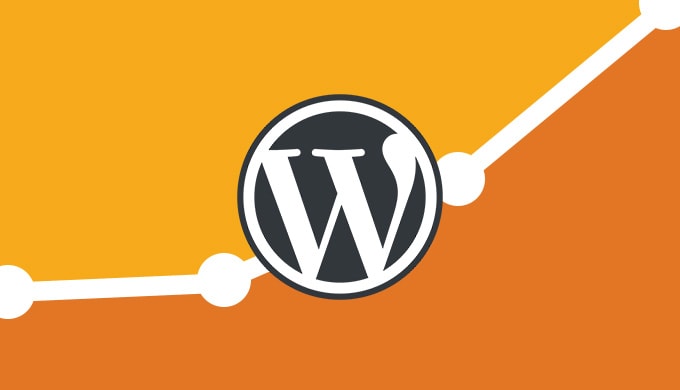どーもー!ジョージです。
今日はGooge AnalyticsをWordPressに導入する方法から最初に必要な自分のアクセスを除外する設定までを解説していきます!
Google Analyticsとは
Google Analyticsはその名の通り
Googleが無料で提供してくれているアクセス解析ツールのことです。
無料といっても上限あり、1000万PVまでは無料で利用ができます。
なかなか1000万PVは超えられないので、実質無料の解析ツールといえますね。
解析できる内容も、ページの滞在時間、直帰率、PV、アクセスの際に使われたブラウザやOSなど、非常に多くの項目を解析することができます。
ぜひ導入して、自分のウェブサイトの改善に役立てましょう!
Google Analyticsを導入する
まずはGoogle Analyticsにアクセスしてください。
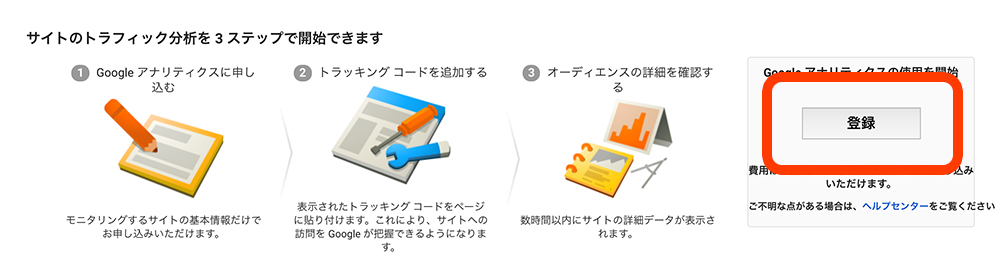
Googleアカウントでログインしたら
「登録」ボタンをクリックします。
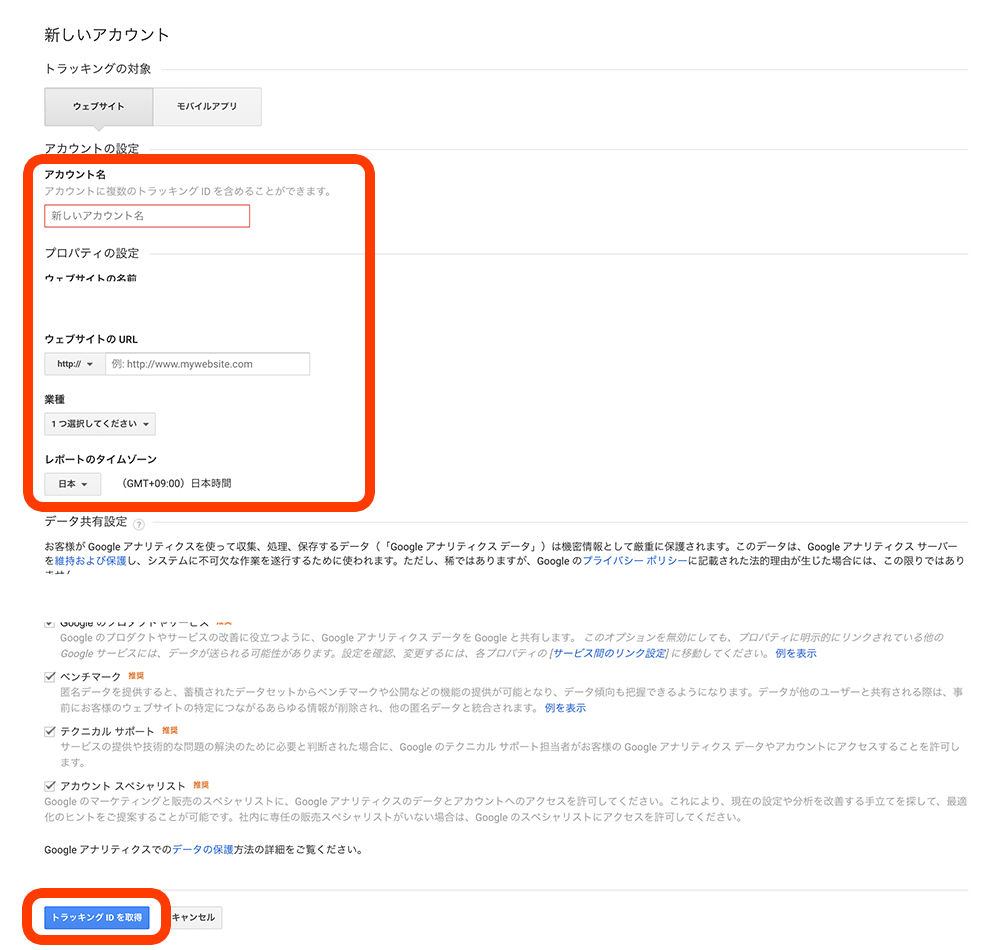
それぞれ情報を入力してください。
情報を入力し終わったら一番下の「トラッキングIDを取得」ボタンをクリックしてください。
・アカウント名
好きなアカウント名を入力してください。
迷ったら登録するウェブサイトの名前でいいと思います。
・ウェブサイトの名前
ウェブサイトの名前を入力してください。
・ウェブサイトのURL
「http://」か「https://」のどちらかを選択して、その後のURLを入力してください。
このブログの場合は「https://」を選択し「georgeweblog.com」を入力します。
・業種
Google Analyticsに登録するウェブサイトの業種を選択肢から選んでください。
・レポートのタイムゾーン
住んでいる国を選択してください。
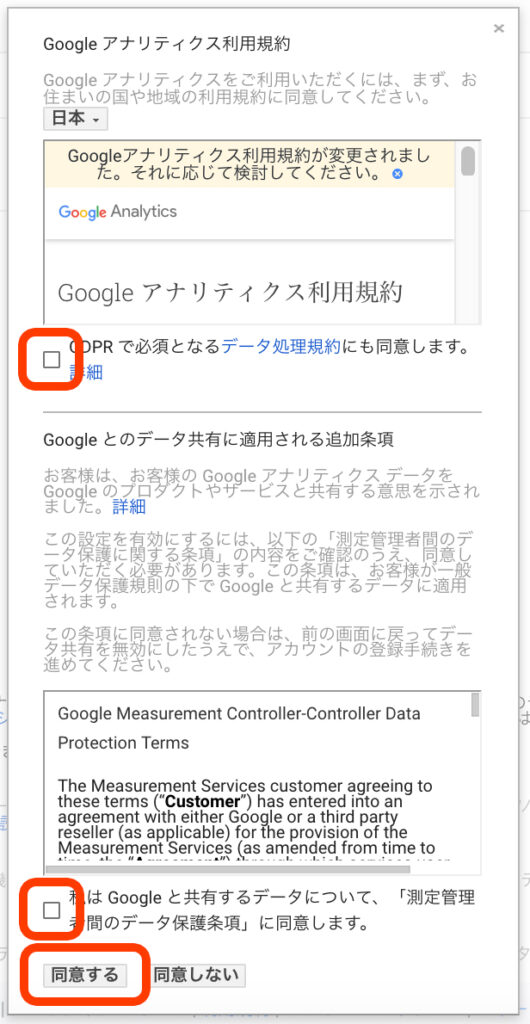
利用規約の画面になりますので、2箇所のチェックボックスにチェックをつけて
一番下の「同意する」ボタンをクリックしてください。
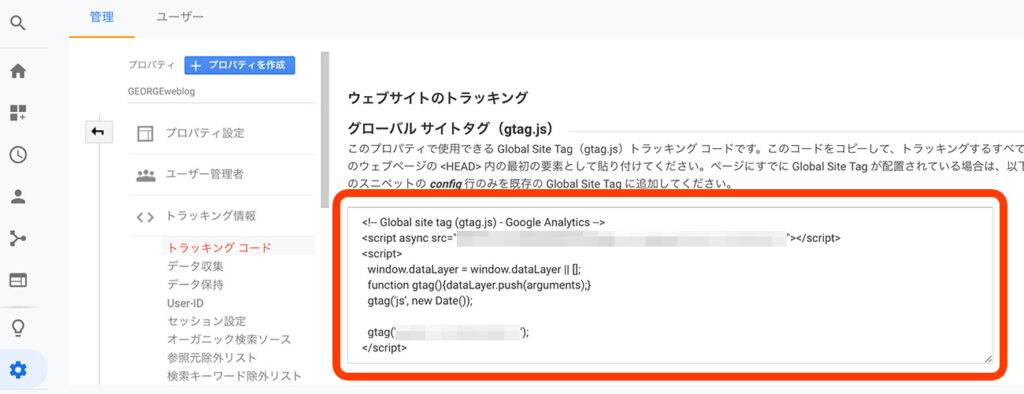
トラッキング用のグローバルサイトタグが表示されますので、赤枠内のコードを全てコピーします。
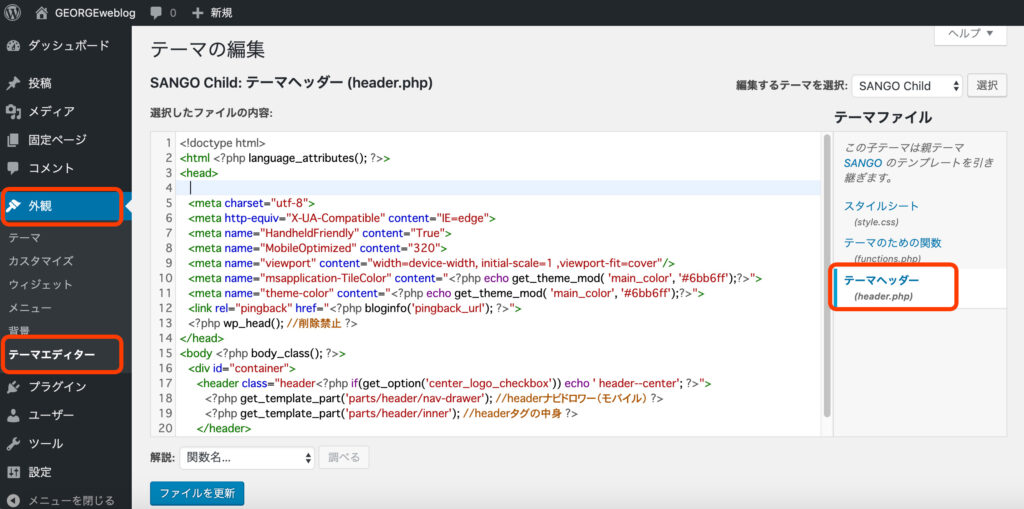
WordPRessのダッシュボードの
「外観」の中にある「テーマエディター」をクリックしてください。
WordPressのバージョンが古い方は「テーマの編集」となっているかと思います。
右側にある「テーマヘッダー(header.php)」という項目をクリックしてください。
そうするとheader.phpの中身が開かれます。
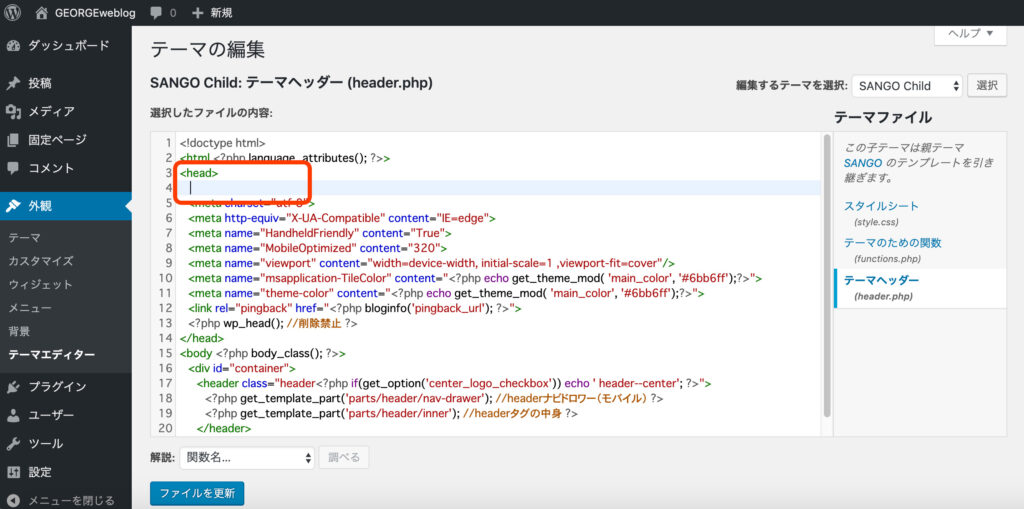
<header>の後ろにカーソルを合わせて、エンターキーを押して改行します。
改行してできた空白の行に、先ほどコピーしたコードを貼り付けてください。
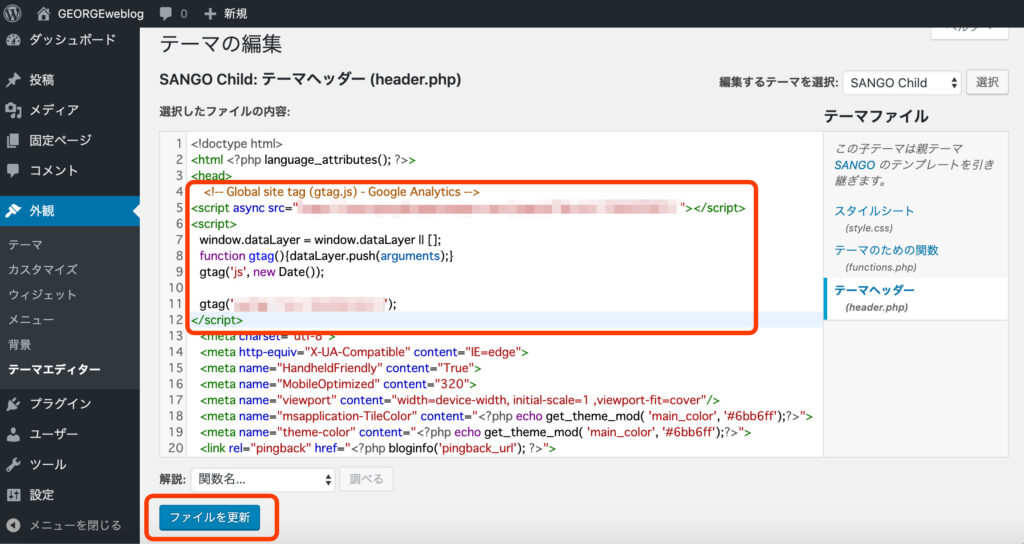
画像のように貼り付けることができましたら
下にある「ファイルを更新」ボタンをクリックしてください。
これで、WordPressへのGoogle Analyticsの導入が完了しました。
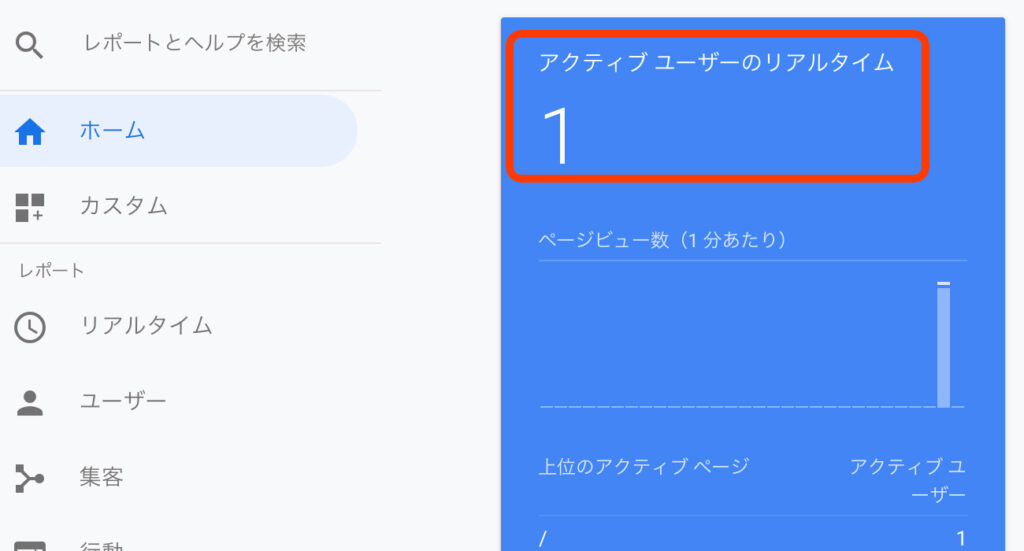
Google Analyticsに戻って、左にある「ホーム」をクリックしてください。
自分のウェブサイトにアクセスしている状態ですと
「アクティブユーザーのリアルタイム」という項目に1と表示されているはずです。
Google Analyticsで自分のアクセスを除外する方法
Google Analyticsの設定は先ほど完了しました。
ですが、このままではアクセス数に自分のアクセスが含まれてしまっています。
自分のアクセスが含まれていると
絶対コンバージョンに至らない自分のアクセスがカウントされてしまったり
記事作成時にプレビューした回数もカウントされてしまったり
本来確認したいはずの外部からのアクセス数と混在してしまうので、アクセス解析が残念な事になってしまいます。
ですので、正常なアクセスが表示されるように設定していきましょう。
自分のアクセスを除外設定するには、IPアドレスというものを確認しなければなりません。
IPアドレスにはIPv4とIPv6というものがありますので2種類の除外設定について、それぞれ解説していきます。
IPv4アドレスを使って除外設定をする
自分のアクセスが含まれないようにするために、まずは自分のIPv4アドレスを確認します。
ちなみにIPv4アドレスというのは、一般的にIPアドレスと言われていますので、IPv4アドレスは以下ではIPアドレスと表記します。
まずはこのサイトにアクセスしてください。
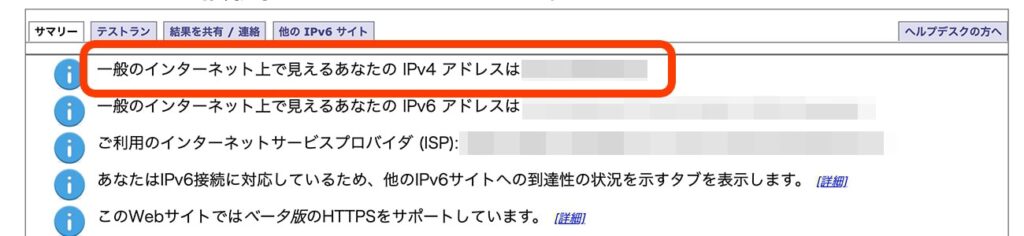
アクセスしたページの一番上に
「一般のインターネット上で見えるあなたの IPv4 アドレスは」
という項目があります。
そこに「.」で区切られた4つの数字があります。
その数字がIPアドレスになります。
この数字をコピーするか、メモしておいてください。
Google Analyticsを開いてください。
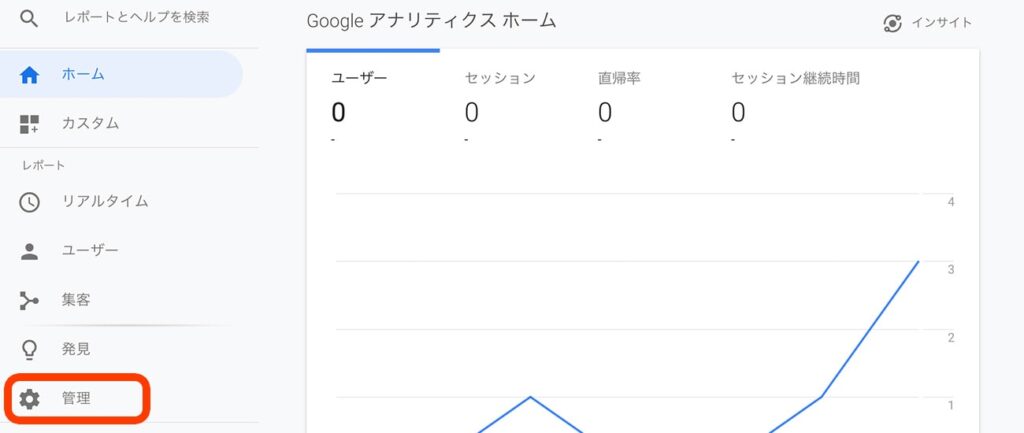
左下にある歯車アイコンの「管理」をクリックしてください。
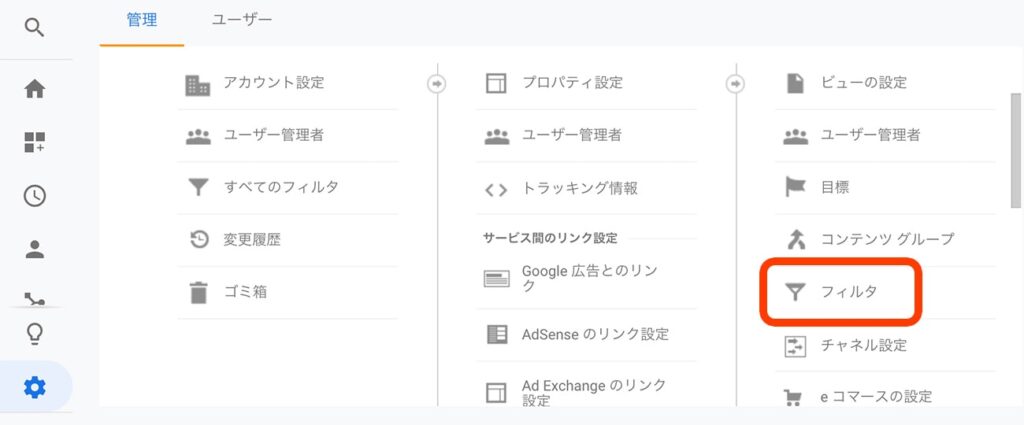
右側にある「フィルタ」をクリックしてください。
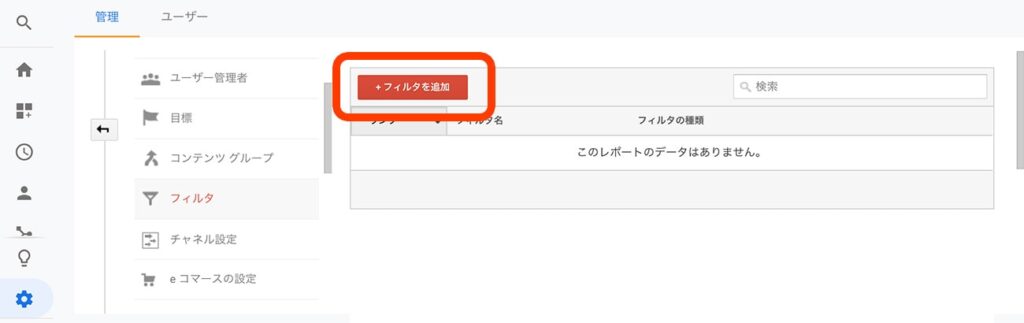
「+フィルタを追加」ボタンをクリックしてください。
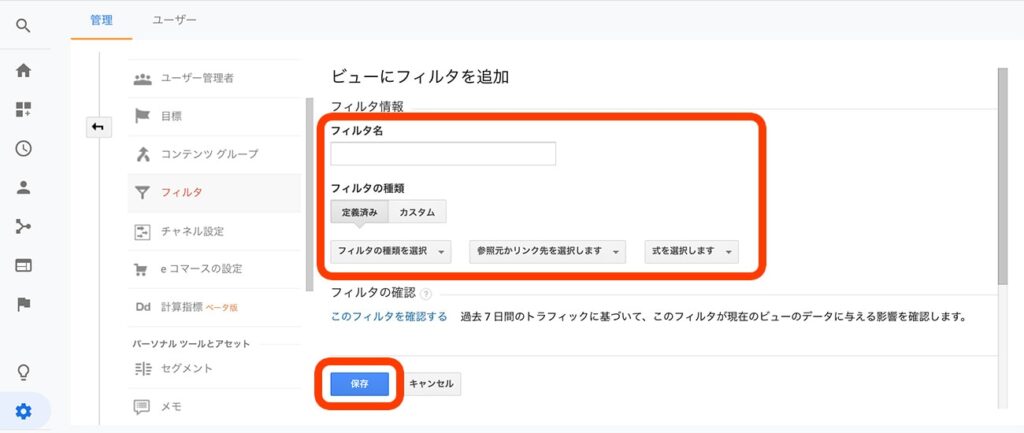
それぞれの項目を入力していきます。
入力が終わったら一番下にある「保存」ボタンをクリックしてください。
・フィルタ名
「IPv4除外」とかわかりやすい名前を入力しましょう。
・フィルタの種類
フィルタの種類を選択
「除外」を選択してください。
・参照元かリンク先を選択します
「IPアドレスからのトラフィック」を選択してください。
この時、IPアドレスを入力する項目が追加されますので、ここに先ほどコピーしたIPアドレスを入力してください。
・式を選択します
「等しい」を選択してください。
これでIPv4アドレスの除外設定は完了しました。
IPv6アドレスを使って除外設定をする
次にIPv6アドレスでの除外設定をしていきます。
IPv4アドレスの時と同じようにこのサイトにアクセスしてください。
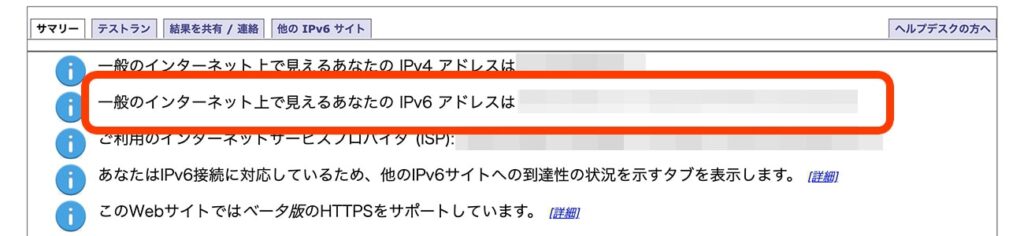
先ほどは一番上のIPv4の項目を確認しましたが
次は二番目の「一般のインターネット上で見えるあなたの IPv6 アドレスは」の項目を確認してください。
そこに数字とローマ字を使って「:」で区切られた文字列があると思います。
この数字の最初の4つの塊をコピーするかメモしておいてください。
「aaaa:bbbb:cccc:dddd:eeee:ffff:gggg:hhhh」という文字列だった場合
コピーするのは「aaaa:bbbb:cccc:dddd」のみで大丈夫です。
IPv4の時と同じように、Google Analyticsの
「管理」>「フィルタ」>「+フィルタを追加」から除外設定を行います。
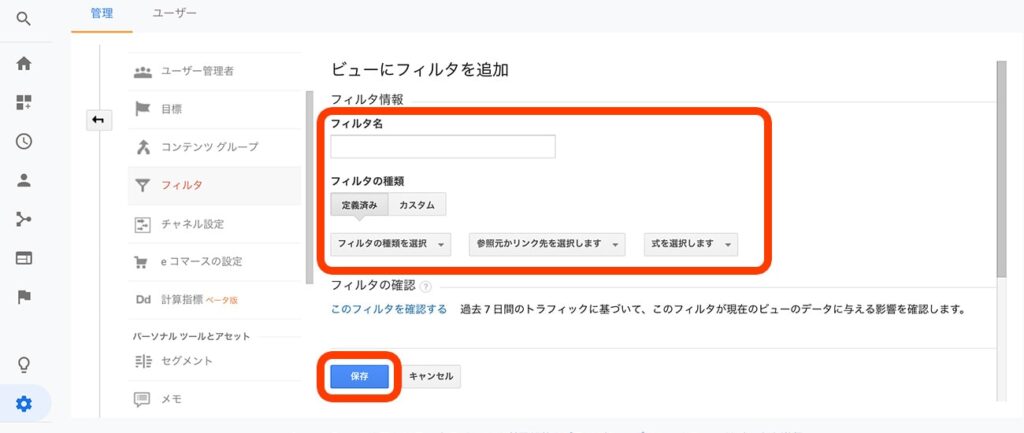
それぞれの項目を入力していきます。
入力が終わったら一番下にある「保存」ボタンをクリックしてください。
・フィルタ名
「IPv6除外」とかわかりやすい名前を入力しましょう。
・フィルタの種類
フィルタの種類を選択
「除外」を選択してください。
・参照元かリンク先を選択します
「IPアドレスからのトラフィック」を選択してください。
この時、IPアドレスを入力する項目が追加されますので、ここに先ほどコピーしたIPv6アドレスを入力してください。
・式を選択します
「前方が一致」を選択してください。
これでIPv6アドレスの除外設定は完了しました。
まとめ
これでGoogle Analyticsの導入からIPアドレスでのアクセスの除外設定まで完了しました。
これからGoogle Analyticsを使って正しいアクセスで正しいアクセス解析をドンドンしていきましょう!
それではまた!