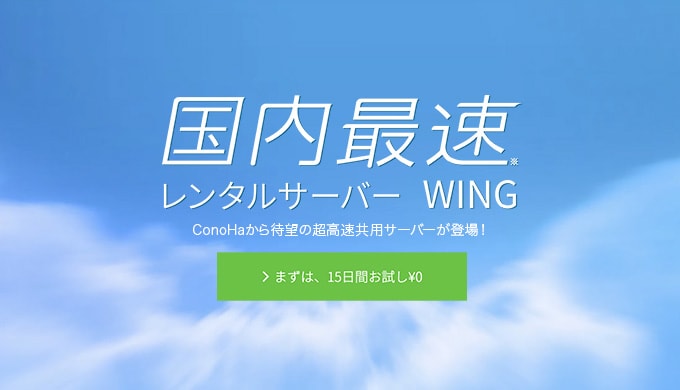どーもー!ジョージです。
今日は、国内最速を謳っているレンタルサーバーConoHa WINGでWordPressを使ってブログを始める方法をご紹介します。
ConohaWINGとは
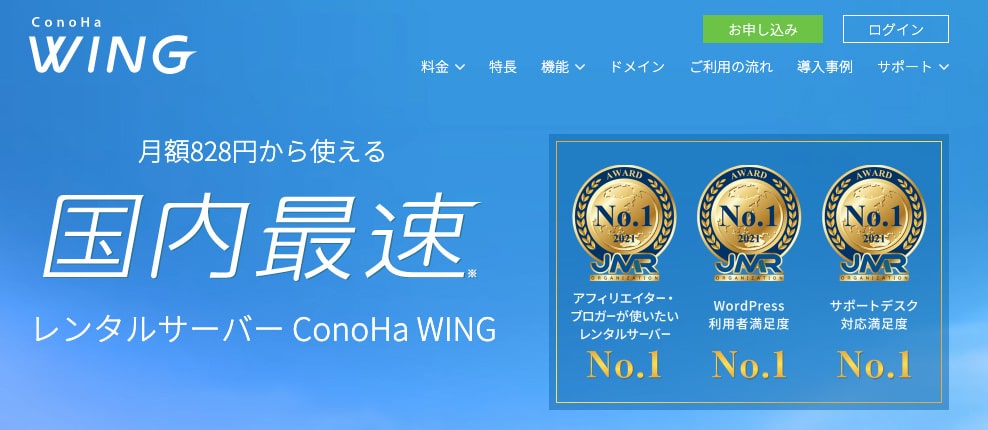
ConohaWINGはGMOインターネット株式会社が運営するレンタルサーバーです。
国内最速のサーバー処理速度が売りで、ConohaWINGのウェブサイトでも国内最速を全面に押し出しています。
利用金額も、通常の場合一番安いベーシックプランだと1時間2.2円〜という料金体系で使った分だけしか料金がかかりません。
また、WINGパックで数ヶ月分をまとめて購入した場合、12ヶ月分をまとめて購入した場合、月々の利用料金は931円とかなり安い料金で利用することができます。お財布に優しいですね。
料金プランの詳細は料金一覧ページを確認してみてください。
というわけでこのブログをWordPressで作るために実際に登録してみた時の手順です。
ConohaWINGの登録方法
それでは実際に登録していきましょう。
まずはConohaWINGのウェブサイト![]() に移動します。
に移動します。
少し下に移動すると料金プラン一覧を確認することができます。
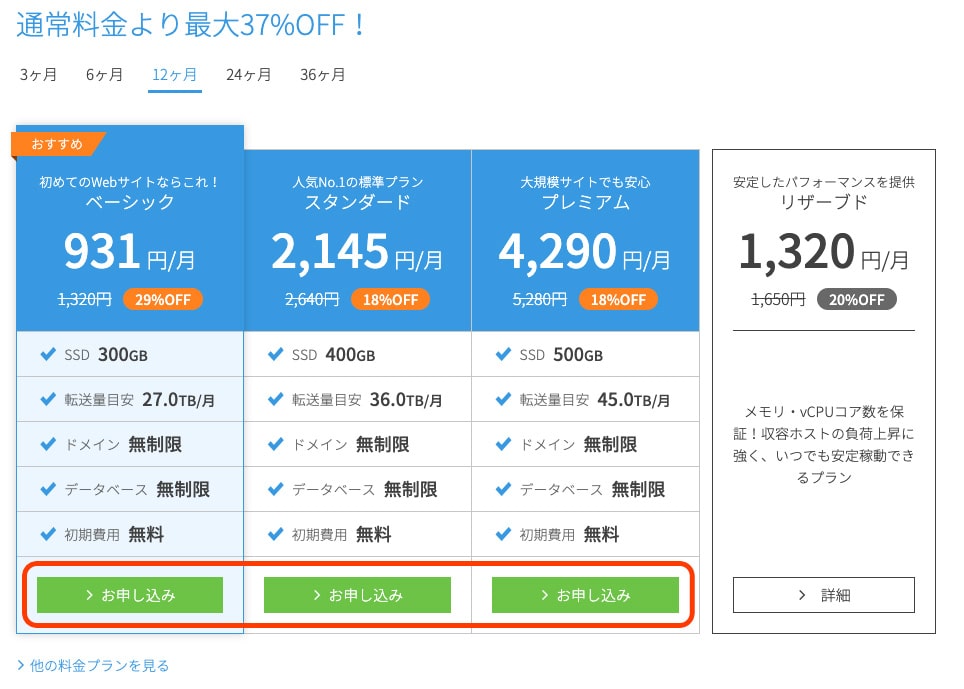
各プランの中から好きなものを選択したら緑色の「お申し込み」ボタンをクリックします。
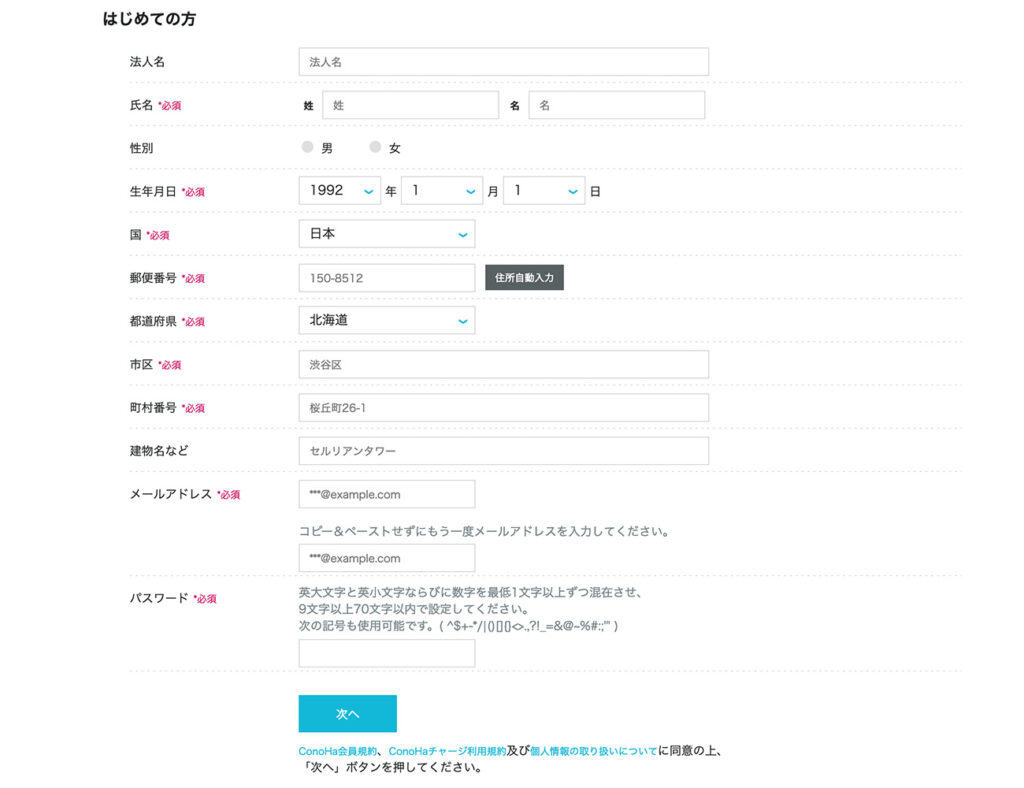
初めてConoHa WINGを利用する方は「はじめての方」にあるそれぞれの項目を入力して「次へ」ボタンをクリックしてください。
赤く必須と書いてある項目は必ず入力してください。
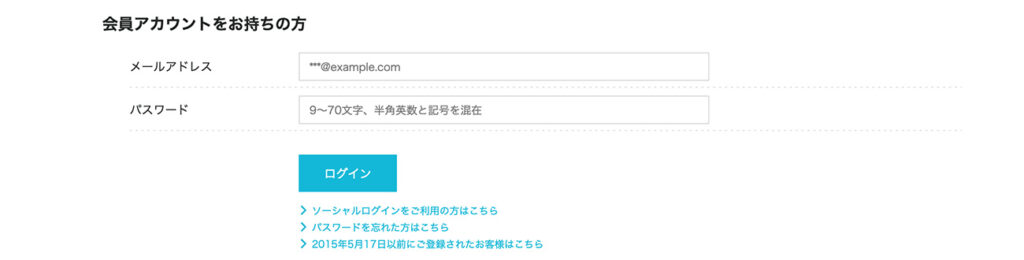
すでに会員アカウントを持っている場合は
ページの下の方にある「会員アカウントをお持ちの方」からログインをしてください。
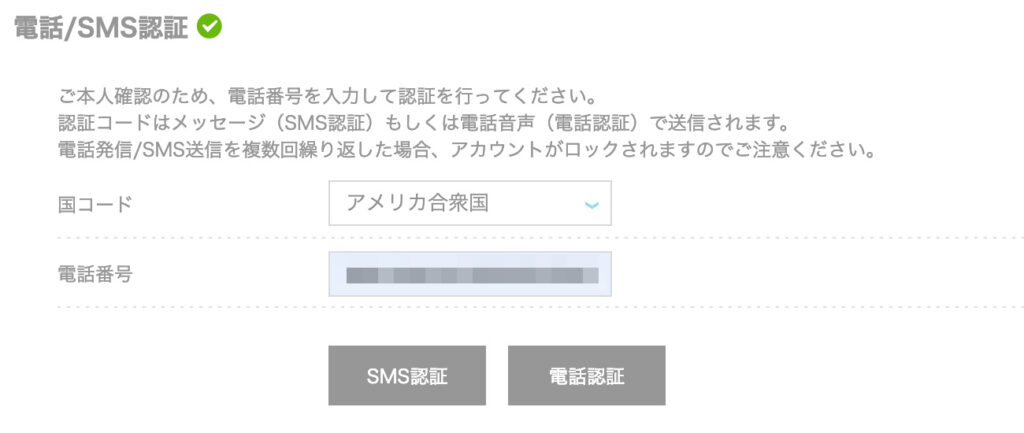
はじめての方は電話/SMS認証を行います。
国コードを選択し、電話番号を入力して「SMS認証」か、「電話認証」を行って認証を完了してください。
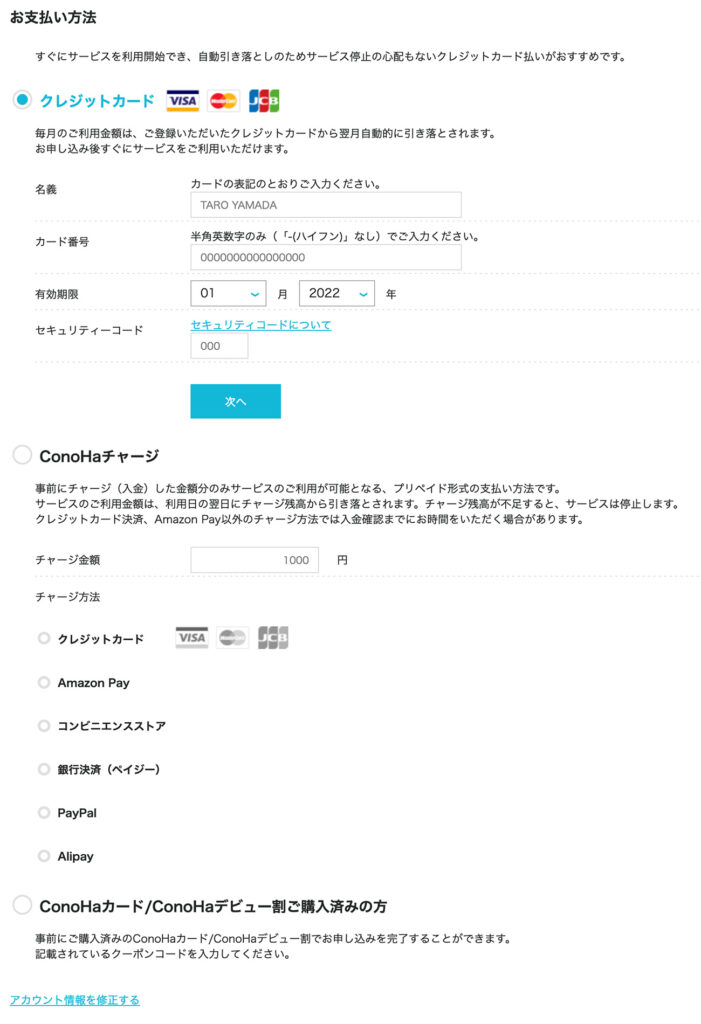
「お支払い方法」は「クレジットカード」か「ConoHaチャージ」か「ConoHaカード/ConoHaデビュー割ご購入済みの方」から選んでください。
※クレジットカードについては3Dセキュアに対応したカードでないと登録できませんのでご注意ください。
3Dセキュアとは、インターネットでクレジットカードを使って支払いを行う際に使われている本人認証サービスのことです
それぞれのクレジットカード会社によって名称が違いますので、お手持ちのクレジットカード会社の3Dセキュアについて調べてみてください。
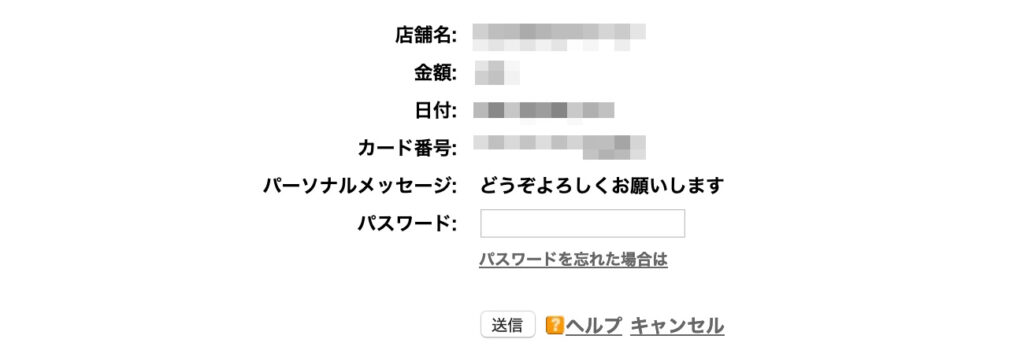
お支払い方法でクレジットカードを選択しますと、3Dセキュアの認証画面になりますので、パスワードを入力して送信してください。
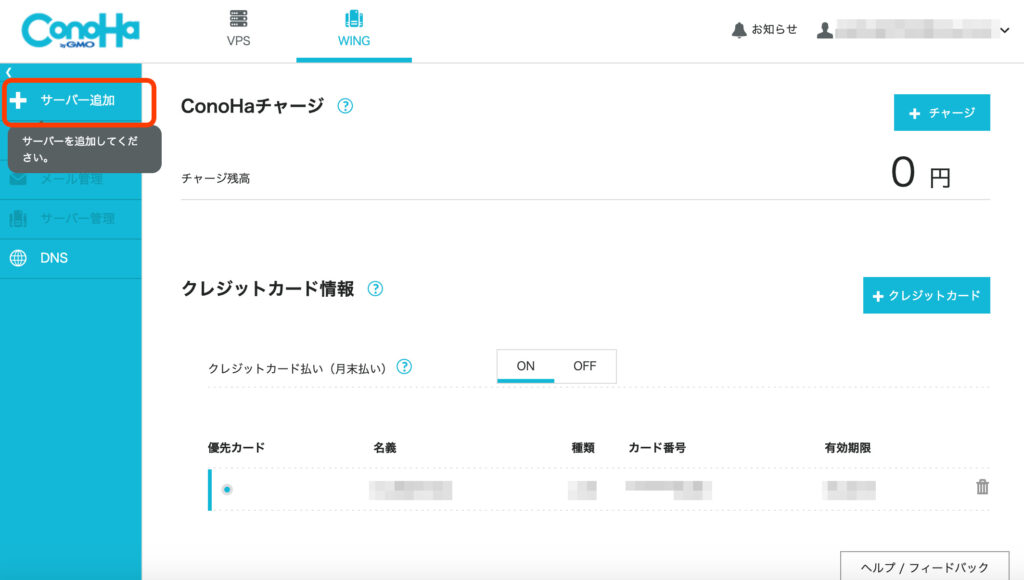
登録が完了するとコントロールパネルへ移動しますので、左側にある「サーバー追加」をクリックしてください。

初期ドメインを入力して「追加」をクリックしてください。
初期ドメインは無料で使えるドメインです。サイトのURLやメールアドレスのドメインとして使うこともできます。
ただ、「conohawing」が文字で入っているので使うことはなさそうですが。
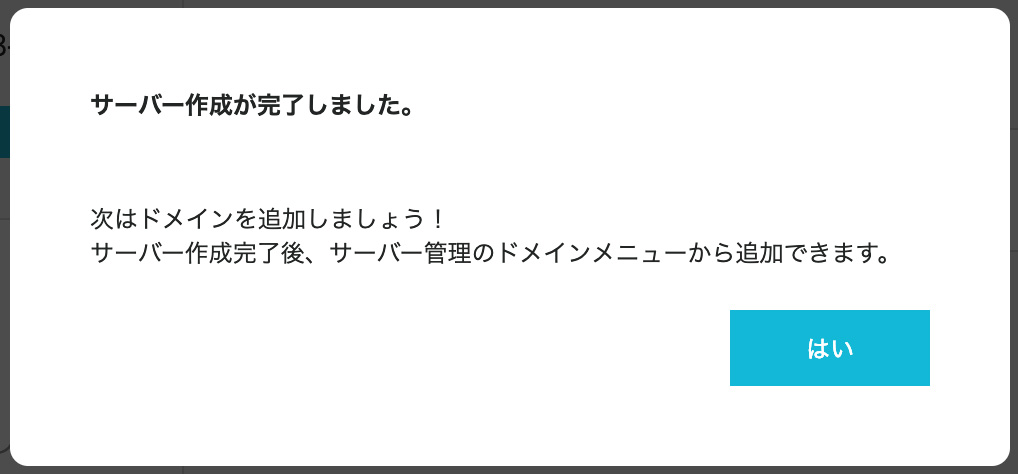
「サーバー作成が完了しました。」というポップアップがでます。ひとまずこれでサーバーの作成は完了しました。
次に独自ドメインの設定をしていきます。
独自ドメインの設定にはまず、ドメインを取得することが必要です。
ドメインの取得は、お名前.comやムームードメインなどで簡単に取得することができます。
お金がかかりますが自分のウェブサイトのブランディングには必要なものになりますので、ぜひ独自ドメインを取得しておきましょう。
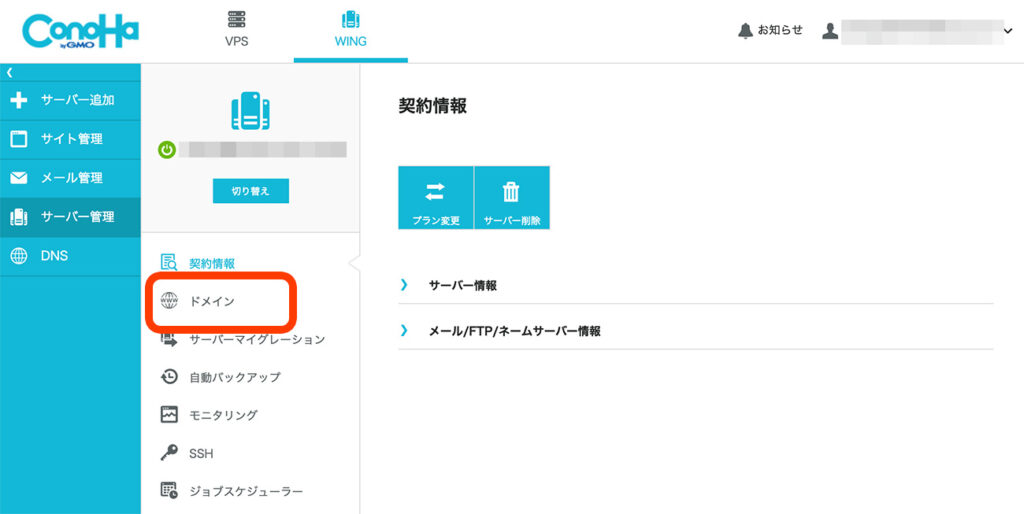
コントロールパネルに戻ってきますので
「ドメイン」をクリックします。
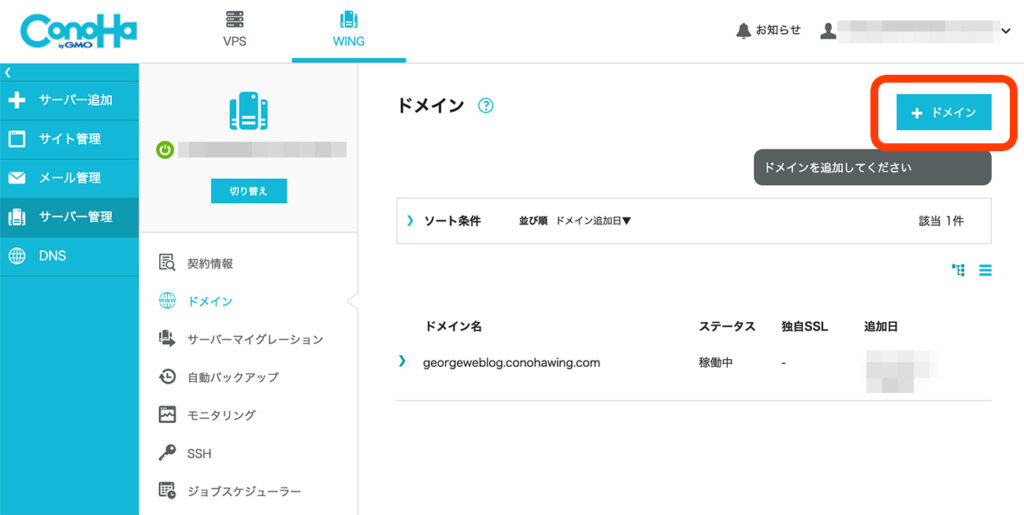
ドメイン一覧ページに遷移します。
先ほど設定した初期ドメインが表示されているかと思います。
では次に独自ドメインを設定していきます。
右上の「+ドメイン」ボタンをクリックしてください。
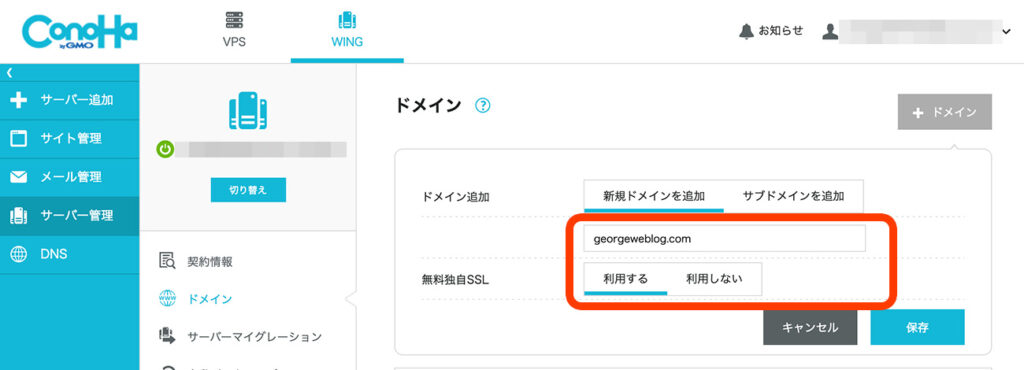
ドメイン追加の「ドメインを入力してください」の入力欄に、今持っているドメインを入力してください。
無料独自SSLは「利用する」で、「保存」ボタンをクリックしてください。
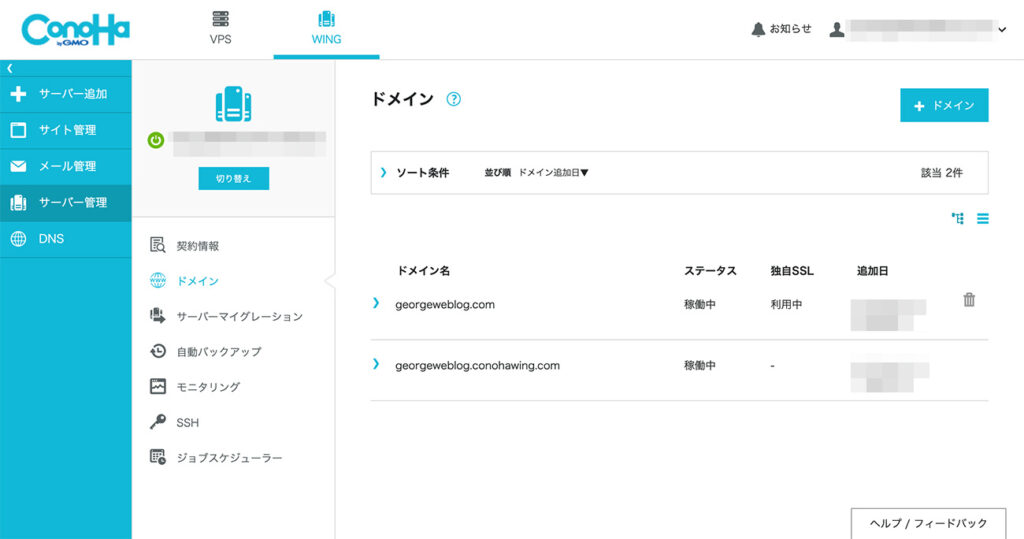
独自ドメインが追加されたら画像のようになります。
これでドメインの追加は完了です。
ConohaWINGでWordPressの導入
次にWordPressを導入していきます。
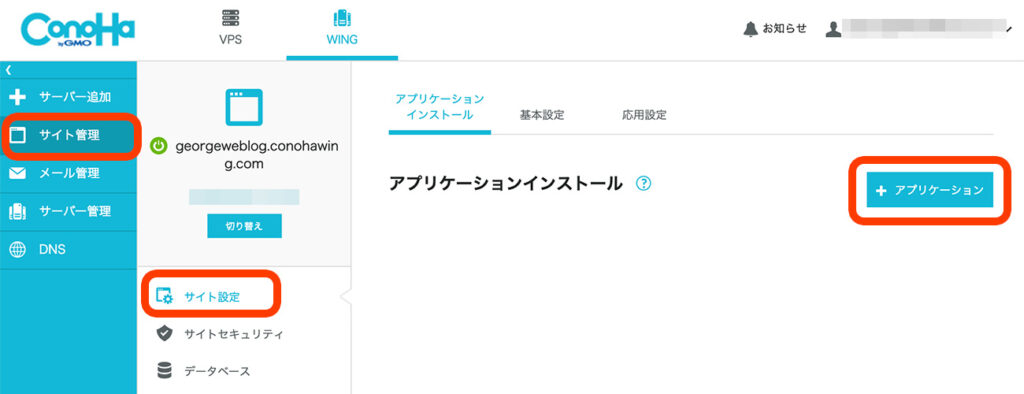
左のナビゲーションから「サイト管理」をクリックしてください。
「サイト設定」の画面の「+アプリケーション」ボタンをクリックしてください。
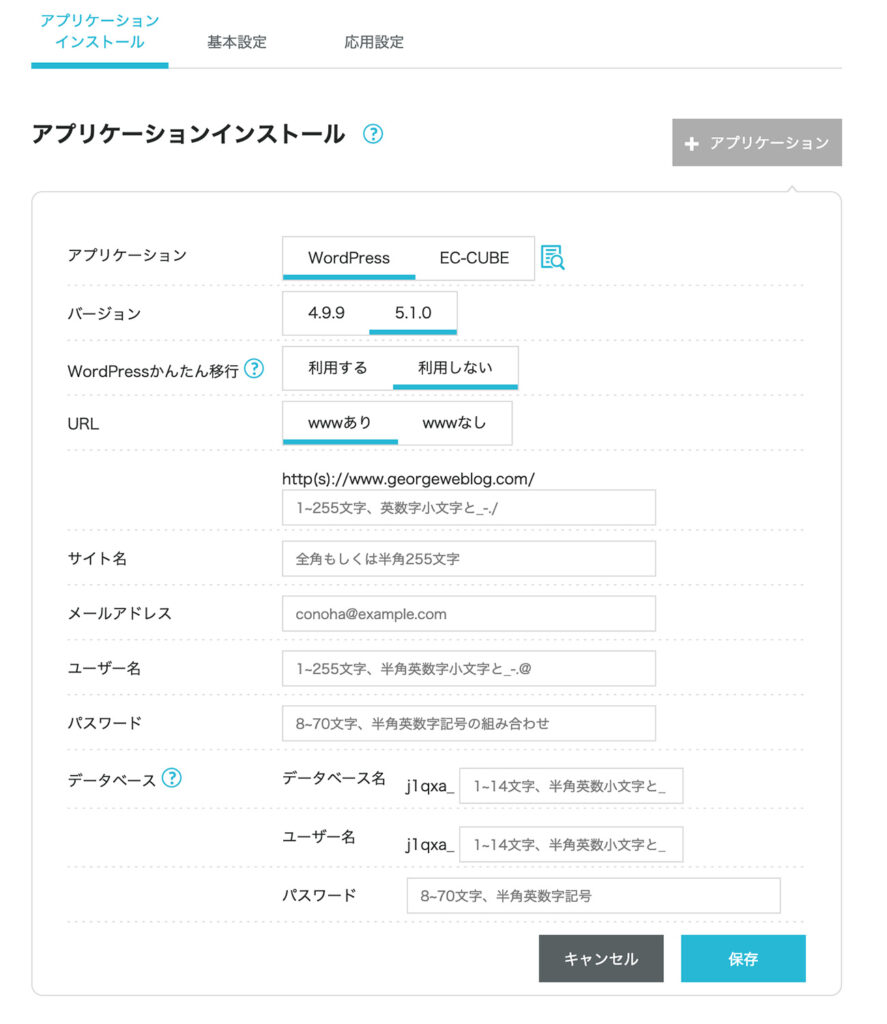
アプリケーションインストールの画面が開きます。
それぞれの項目を入力していきます。
アプリケーション
今回はブログ作成の為にWordPressを導入しますので、WordPressを選択します。
EC-CUBEとはECサイトを作る時に使うCMSになります。
バージョン
バージョンは左の数字が大きいほど新しいバージョンということになります。
今回は5.1.0を選択します。
WordPressかんたん移行
「利用しない」で大丈夫です。
WordPressかんたん移行とは
?アイコンにマウスカーソルをあわせると説明があります。
ConoHaWING以外のサーバーでWordPressを使っていた場合、そのWordPressをConoHaWINGに移行できるというものです。
初めてWordPressを利用する場合は必要ありませんので「利用しない」を選択してください。
URL
「wwwなし」を選択します。
その下のURLはWordPressをどこに入れるかを決めるものです。
今回は「wp」としておきます。
サイト名
自分のウェブサイトの名前を入力してください。
メールアドレス
メールアドレスを入力してください。
ConoHaWINGを設定した時のメールアドレスで大丈夫です。
ユーザー名
WordPressにログインする時のユーザー名を入力してください。
パスワード
WordPressにログインする時のパスワードを半角英数字と記号を含めた文字列を入力してください。
データベース
データベース名
WordPressに利用するデータベースの名前を入力してください。
ユーザー名
データーベースを使うユーザー名を入力してください。
パスワード
データベースを使うユーザーのパスワードを入力してください。
全て入力が終わりましたら
「保存」ボタンをクリックしてください。
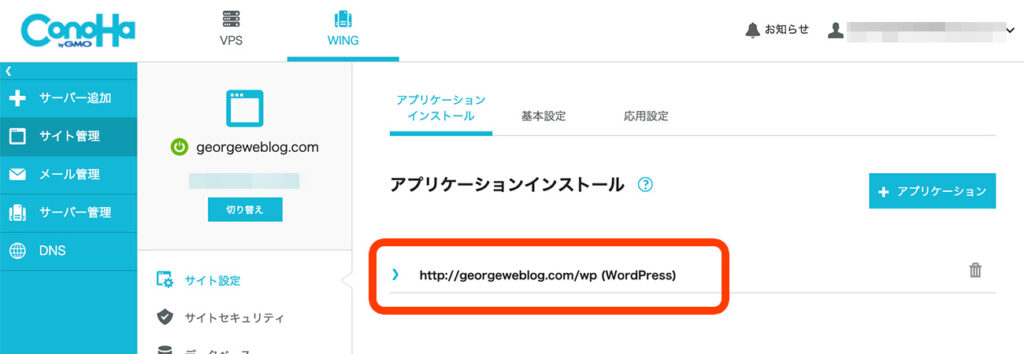
サイト設定の画面に戻ります。
先ほど設定したURLをクリックしてみてください。
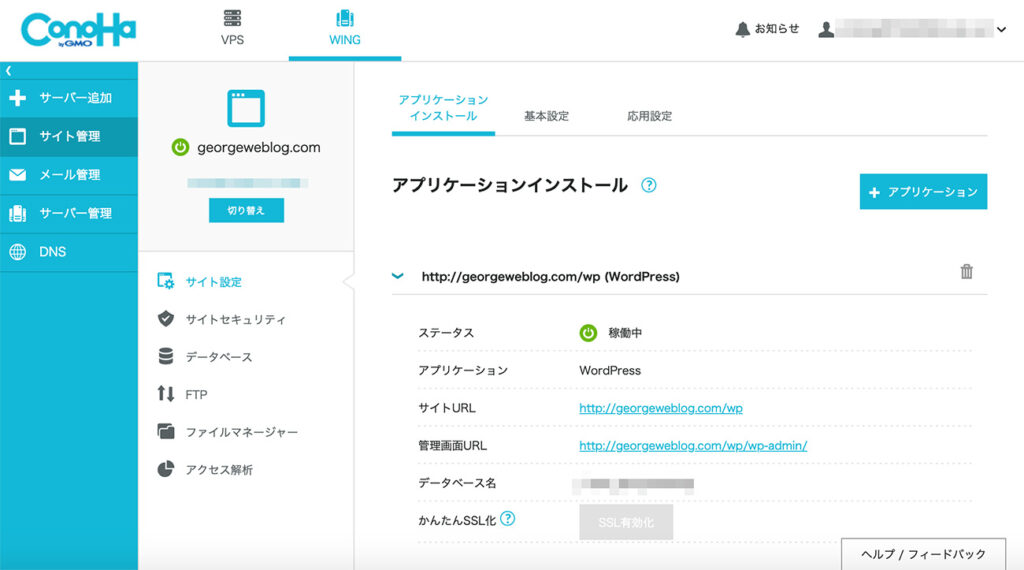
ステータスが稼働中になっていればWordPressの導入は完了です。
まとめ
操作はあまり難しくなかったかと思いますが
無事にWordPressの導入まで終わりましたでしょうか。
国内最速のConohaWINGでどんどん記事を更新してみてくださいね!